Getting started with Zoom
You can join a video meeting with a phone, laptop or a computer (with a camera attached) in 2 basic steps:
1. Setup: Click the link to install the app on the device you plan to use (there is no need to sign up)
2. Meeting: Click the link that will be sent by email and/or text message to enter the meeting with the doctor.
If the video works on your device (mobile, computer) but sound isn’t working you will also be able to dial in from a separate phone to join the audio while you continue to using your device so you can see the doctor and he can see you.
Click below for specific instructions related to setting up your device. We will also call you before your meeting to help you get started.
Video Meeting from your phone
Try out a test meeting
Download Zoom
Join meeting: click on link
Click the join link in your email or text message. It will look something like this:
https://us04web.zoom.us/j/7x7s8926 (you can actually test out a meeting by clicking this link)
Otherwise, it may be contained in an email that looks something like this and also contains a phone number should you need to dial in to join the audio for the meeting.
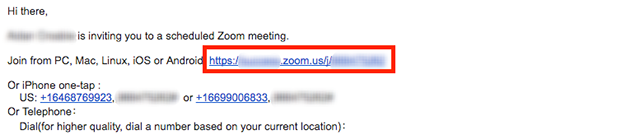
Depending on your default web browser, you may be prompted to open Zoom.
If the audio on your device isn’t connected follow these steps:
I-Phone (join audio)
To join by iPhone for video/screensharing and dial for audio
- Join a Zoom meeting.
- You will be prompted to join the audio automatically, but if this prompt does not appear or you close it, tap Join Audio in the meeting controls.
- Tap Dial In.

- Tap the arrow at the top to select the country you’re calling from.

- Tap the number you want to call.

- Tap Dial.

- Tap Call.
- To return to the Zoom app, swipe up on the home bar (iPhone X) or press the home button (iPhone 8 or older), then tap the Zoom icon.

- When you leave the meeting, you will have the option to Leave Meeting or Leave Meeting with Telephone Connected, to stay dialed into the meeting after leaving from the Zoom app.
If you joined device audio and need to join by phone
If you joined device audio automatically, you can leave the computer audio and join by phone.
- Tap More.

- Tap Disconnect Audio.
- Tap Join Audio and follow the instructions above.
Computer | Windows | Mac (Join Audio)
To join by computer (windows or mac) device for video/screensharing and dial for audio
- Join a Zoom meeting.
- You will be prompted to join the audio automatically, but if this prompt does not appear or you close it, tap Join Audio in the meeting controls.

- Tap Dial In.

- Tap the arrow at the top to select the country you’re calling from, if not selected by default.

- Tap the phone icon next to the number you want to call.

- Tap Call.

- If prompted, allow Zoom to make and manage phone calls.

- Return to your home screen and open Zoom again.
- When you leave the meeting, you will have the option to Leave Meeting or Leave Meeting with Telephone Connected, to stay dialed into the meeting after leaving from the Zoom app.
Note: If you’re on a Android device that can’t make calls, follow the instructions for dialing in:

- Dial one of the numbers provided.
- Enter your meeting ID, followed by #.
- Enter your participant ID, followed by #.
- Tap Back after dialing in.
If you joined device audio and need to join by phone
If you joined computer audio automatically, you can leave the computer audio and join by phone.
- Tap More.

- Tap Disconnect Audio.

- Tap Join Audio and follow the instructions above.
- Join a Zoom meeting.
- You will be prompted to join the audio automatically, but if this prompt does not appear or you close out of it, click Join Audio in the meeting controls.

- Click Phone Call.
Note: If you are subscribed to the call out add-on, you can join the meeting by having Zoom dial your phone number.

- Follow the instructions for dialing in:
- Select the country you’re calling from in the flag drop-down menu.
- Call one of the numbers provided.
- Enter your meeting ID followed by #.
- Enter your participant ID followed by #.
Joining meeting audio by phone after joining computer audio
If you joined computer audio automatically, you can leave the computer audio and join by phone.
To join by the Zoom Web Client (for screen sharing and video) and phone for audio
- Join a Zoom meeting in your web browser.
- You will be prompted to join the audio automatically, but if this prompt does not appear or you close out of it, click Join Audio in the meeting controls.

- Follow the instructions for dialing in:

- Select the country you’re calling from in the drop-down menu.
- Dial one of the numbers provided.
- Enter your meeting ID, followed by #.
- Enter your participant ID, followed by #.
Learn more about the Zoom web client.
Android (Join Audio)
To join by Android device for video/screensharing and dial for audio
- Join a Zoom meeting.
- You will be prompted to join the audio automatically, but if this prompt does not appear or you close it, tap Join Audio in the meeting controls.

- Tap Dial In.

- Tap the arrow at the top to select the country you’re calling from, if not selected by default.

- Tap the phone icon next to the number you want to call.

- Tap Call.

- If prompted, allow Zoom to make and manage phone calls.

- Return to your home screen and open Zoom again.
- When you leave the meeting, you will have the option to Leave Meeting or Leave Meeting with Telephone Connected, to stay dialed into the meeting after leaving from the Zoom app.
Note: If you’re on a Android device that can’t make calls, follow the instructions for dialing in:
- Dial one of the numbers provided.
- Enter your meeting ID, followed by #.
- Enter your participant ID, followed by #.
- Tap Back after dialing in.
If you joined device audio and need to join by phone
If you joined computer audio automatically, you can leave the computer audio and join by phone.
- Tap More.

- Tap Disconnect Audio.

- Tap Join Audio and follow the instructions above.
Ipad (Join Audio)
To join by Android device for video/screensharing and dial for audio
- Join a Zoom meeting.
- You will be prompted to join the audio automatically, but if this prompt does not appear or you close it, tap Join Audio in the meeting controls.

- Tap Dial In.

- Tap the arrow at the top to select the country you’re calling from, if not selected by default.

- Tap the phone icon next to the number you want to call.

- Tap Call.

- If prompted, allow Zoom to make and manage phone calls.

- Return to your home screen and open Zoom again.
- When you leave the meeting, you will have the option to Leave Meeting or Leave Meeting with Telephone Connected, to stay dialed into the meeting after leaving from the Zoom app.
Note: If you’re on a Android device that can’t make calls, follow the instructions for dialing in:

- Dial one of the numbers provided.
- Enter your meeting ID, followed by #.
- Enter your participant ID, followed by #.
- Tap Back after dialing in.
If you joined device audio and need to join by phone
If you joined computer audio automatically, you can leave the computer audio and join by phone.
- Tap More.

- Tap Disconnect Audio.

- Tap Join Audio and follow the instructions above.






